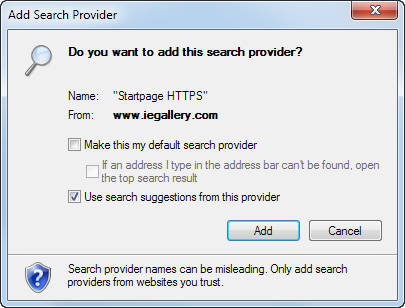How to Change the Default Search Engine in Internet Explorer 11
Depending on which web browser you are using, it is either difficult or relatively easy to switch search providers. Some web browsers ship with a selection of preinstalled providers that you can select one from, while others don't.
Microsoft's Internet Explorer 11, only available for Windows 8 and Windows 7, belongs to the second category. Microsoft's own search engine Bing is the default search engine of the browser, and while there is nothing wrong with that -- Google does the same thing -- the lack of any third party alternative may keep some users puzzled in regards to switching to another search provider.
Before we look at that, it may be of interest to highlight how you can access the list of installed search providers, as there is no real hint in the browser as to how this is done.
Internet Explorer 11 Search Providers
You can open a list of all search providers installed in the web browser in the following way:
-
Click on the settings icon in the top right corner of the Internet Explorer 11 screen and select Manage Add-ons from the context menu.
-
This opens the browser's add-ons manager that lists installed toolbars and extensions, accelerators, and other extensions.
-
Select Search Providers from the list.
If you are running a stock version of Internet Explorer 11, you will only find Bing listed here and no other search engine.
To install new search providers in Internet Explorer 11, visit the Internet Explorer Gallery and download one or multiple of the search providers listed here.
You find popular search engines such as Google, Yahoo!, Bing, and DuckDuckGo listed here. To install a new search provider in IE11, click on it on the gallery website. This opens that search engine's profile page on the Internet Explorer Gallery website.
Click on the Add to Internet Explorer button here to add it to the web browser.
A dialog opens up that offers the following configuration options:
-
Make this my default search provider - This will make the search engine the default Internet Explorer search engine if checked.
-
If an address I type in the address bar can't be found, open the top search result - If you check this in addition to the above, the top result provided by the search engine will be opened automatically if addresses that you type in Internet Explorer's address bar cannot be found (may not be available for all search engines)
-
Use search suggestions from this provider - When enabled, will query the provider for suggestions and display them in the browser (may not be available for all search engines).
You need to close and re-open the Add-ons Manager before search engines that you have installed this way show up here.
The default status indicates which search provider is the default in the browser. You can change that by selecting another provider in the list and the "set as default" button.
Here you also find out if the search suggestions and top result search features are enabled.
Closing Words
The method described above works in Internet Explorer 11 on all supported operating systems. On Windows 8, it works both on the desktop and on the Start screen. If the Internet Explorer app on the start screen does not use the default search provider right away, restart the computer or the app to apply the change.